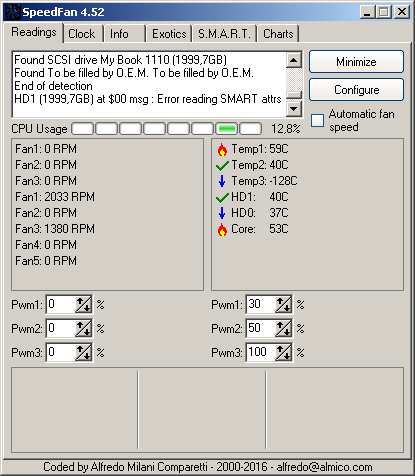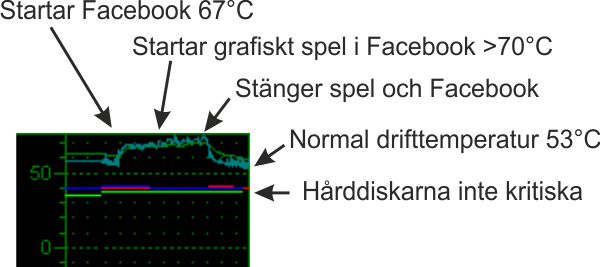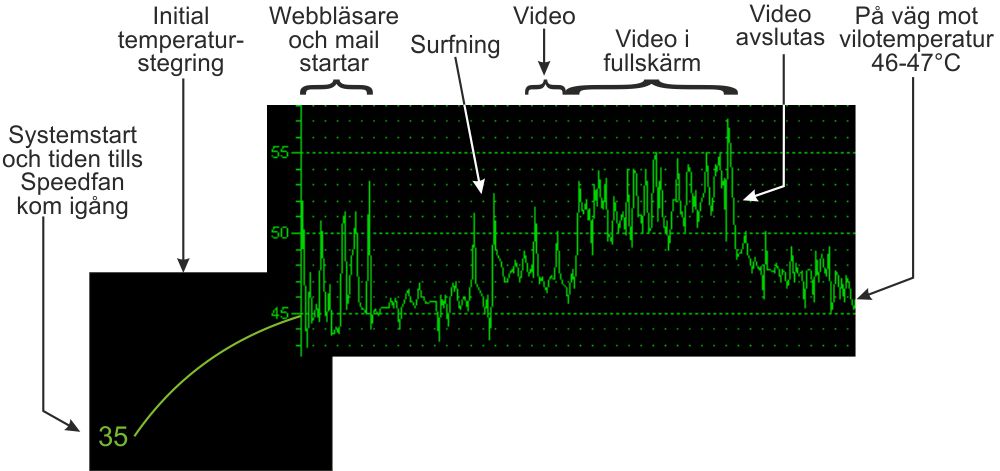Helt plötsligt blir bildskärmen svart och datorn helt död. Det är inte frågan om blåskärm, utan total och oåterkallelig död. Det är en miljöfråga inuti datorn.
Jag hoppas du inte har upplevt det, och att du slipper uppleva det, men en dag kan det hända. Datorskärmen blir bara helt svart, all verksamhet upphör och allt du hade framme på skärmen är borta för alltid. Eventuellt går datorn att stata om, eventuellt inte.
Kanske har detta hänt fler än en gång? Datorn kan gå bra flera dagar och så plötsligt, utan förvarning, tystnar den. Eller också kan den gå allt långsammare för att en dag bara tvärstanna. Förr fick Windows skulden men Windows kraschar väldigt sällan på grund av internt trassel numera. Oftast får du inga blåskärmar som tyder på att Windows haft problem, utan det blir bara svart, svart, svart. Datorn kan få vila sig en stund och sen går den bra, tills det händer igen.
När du konstaterat att det finns ström i vägguttaget och att anslutna USB-enheter och tangentbord tyvärr lyser, så är det inte fel på nätaggregatet heller. Då finns det bara två felorsaker kvar: antingen har kondensatorerna på moderkortet fått nog och lyft på hatten och då är det bara att byta moderkort (http://techworld.idg.se/2.2524/1.123739) eller också har processorns kylare blivit så smutsig att den inte kan kyla längre. Processorn skyddar då sig själv genom att avbryta all drift och stänga av strömmen.
Ah, ett miljöproblem!
Det som alltid går sönder först i en dator är det enda som rör på sig och samtidigt är av usel 50-öreskvalitet (oavsett hur mycket de nu kostat i inköp), nämligen fläktarna.
Undersök fläktarna och deras dammfilter. Kom ihåg att det sitter en fläkt på processorkylaren, eventuellt en på grafikkortet, en i nätaggregatet och en eller två i själva chassilådan. Fläktarnas varvtal är styrda efter temperaturen på det som de ska kyla och går temperaturen upp, höjs varvtalet automatiskt. Ända tills det inte går längre. Alla fläktar drabbas av damm och fläkt, kylare och dammfilter ska dammsugas med jämna mellanrum om du inte vill drabbas av i tur och ordning, bullrigare dator, långsammare dator och totalstopp. Är det väldigt mycket damm ska du fundera på hur dammigt rummet är där datorn står.
En chassifläkt kanske kan tyckas oväsentlig i sammanhanget, men en allt varmare dator kommer till slut att nöta på de övriga komponenterna, främst kondensatorer, hårddiskar och CPU, som i sin tur blir allt varmare. Fläktar är billigare än hårddiskar och bör hållas efter och bytas när de börjar krångla.
Speedfan av Alfredo Milani Comparetti
Som tur är finns det programvara som utför miljöövervakning och kan förvarna i tid, innan det oundvikliga driftavbrottet sker. Det kan dessutom hålla ett öga på matningsspänningarna för att se att inte dessa driver utanför specifikationerna. Det betyder också ett oundvikligt driftavbrott, med eventuella ekonomiska förluster som följd. Skulle spänningarna driva iväg uppåt kan resultatet bli allvarliga skador på elektroniken. Vissa processorer kan minska sin klockfrekvens och alltså gå saktare om de börjar bli för varma. Även det kan programmet visa.
Ta till exempel hem programmet Speedfan och installera det. Skulle just Speedfan inte fungera med ditt moderkort eller operativsystem finns det många andra sk “motherboard monitors” att hämta hem. När du startar programmet, visas temperaturerna på lite olika ställen i datorn på fliken Readings. Om det visas en flammande eld vid processorn (Core) betyder det att du måste agera. 53 grader är lite i varmaste laget. 40 grader hade varit bättre. Då är det dags för intern sanering av datorn. Förr, snarare än senare. Rumstemperatur är ouppnåeligt, och egentligen obehövligt.
Hårddiskarna ligger kring 40 grader och det är helt passabelt.
Var inte orolig för temperatursensor 3 som ligger på subarktiska temperaturer. Den finns helt enkelt inte. Stäng eventuellt av icke-existerande sensorer med Configure > Temperatures och låt bli att välja in denna sensor i diagramritningen.
Testa
Testa din dator så du vet hur den bär sig åt vid olika belastningar. CPU usage-mätaren på fliken Readings visar ett vitt fält för varje processorkärna och under normalt kontorsbruk ska de inte blinka grönt för ofta.
Välj nu fliken Charts och klicka in att du vill analysera temperaturer och att du vill visa allt som går att visa, från Temp1 till Core (processor), dock ej Temp3 som vi vet att den inte existerar. Det kommer ett nytt värde varje sekund, så det är bara att vänta.
Utsätt datorn för lite belastning och se vad som händer. Startar man till exempel Facebook brakar temperaturen i mitt fall upp 14 grader och startar man dessutom ett grafiskt spel ovanpå går den upp 3-4 grader till. Stänger man spel och Facebook är maskinen tillbaka på 53 grader ganska snart. Det visar vem som är skurken.
Efter rengöring var processortemperaturen nere kring 43 grader.
Typisk drift
Bara för att visa på en typisk temperaturkurva under drift, mätte jag upp hur min windowsmaskin med 8 kärnor på 4 GHz reagerar på olika kommandon efter dammsugning.
Man kan naturligtvis inte mäta temperaturen innan Windows har startat och lämnat över kontrollen till användaren så man kan starta mätprogrammet. Vid det tillfället har processorn nått 35 graders temperatur och stiger ganska snabbt upp mot ett viloläge och ökar bara sakta mot 46 grader. Efter en eller annan minut startas webbläsare och mailprogram, och det ger tillfälliga temperaturstegringar till 53 grader, men processorn är tillbaka på 45 grader efter bara några sekunder när webbläsaren startat och går i tomgång. När man börjar rulla skärmbilden upp och ned och surfar omkring, resulterar det i några temperaturtoppar på 52 grader, men temperaturen sjunker väldigt snabbt när man släpper musen. Låt oss titta på en videofilm i ett litet fönster; medeltemperaturen går upp till 48 grader. Så växlar man till fullskärm och temperaturen toppar på 57 grader. När man stoppar videofilmen, vandrar temperaturen snart ned mot viloläget igen.
Om din dator inte bär sig åt ungefär så här, kan det vara dags att fundera på varför.
Det här händer när din dator startar, och det är inte lite, det: https://www.sweclockers.com/artikel/21639-det-hander-nar-du-startar-din-dator
E-post
Väljer du knappen Configure och därefter fliken Mail kan du få programmet att skicka e-post till en bestämd adress om något villkor skulle vara uppfyllt under fliken Events, till exempel att en temperatur går upp över ett visst värde. Det kan vara bekvämt om du till exempel har kunder vars datorer du övervakar. Se då bara till att automatstarta Speedfan när datorn startar (och att det finns internetförbindelse) och välja vilka värden som ska övervakas.
Praktiskt arbete

En måttligt smutsad fläkt. Det här är inget mot hur det kan se ut, men det skvallrar om vad man kan hitta nere i kylflänsen.
Vad du behöver är en dammsugare med plastmunstycke, eftersom metall kan ställa till otrevligheter i datorn. Dessutom behövs en krysskruvmejsel för att få sönder datorn och demontera fläktarna.
1. Börja med att stänga av datorn och ta loss alla sladdar.
2. Lägg eller ställ den på ett bord och ta bort locket så du kommer åt moderkortet.
3. Ta på datorns insida med handen så att du får samma potential som moderkortet. Annars kan du lätt, om inte förstöra, så åtminstone degradera elektroniken genom statisk elektricitet (https://www.teknikaliteter.se/2017/11/17/statisk-elektricitet-sa-tacklas-den/).
Så här kan det se ut. Massor av damm som hindrar kylluften. Eller, det här är måttligt. Din dator kan se mycket värre ut.
4. Lossa CPU-fläkten och titta ned i kylflänsen. Förmodligen är den helt grå av hopbakat damm. Dammsug ur allt eller borsta ur om dammsugaren inte orkar. Tryckluft flyttar bara dammet någon annan stans. Se upp så du inte rubbar kylflänsen ur läge, eftersom det kan bli dålig värmekontakt mellan CPU och fläns och då kommer temperaturen att stiga väldigt fort.
Så här ska det se ut. Rent och fint. Glöm inte att undersöka kondensatorer och kylöppningar runt omkring.
5. Återställ CPU-fläkten. Dra inte åt skruvarna våldsamt. Fläkten behöver inte sitta bergfast. Enkel handkraft på skruvmejseln är nog.
6. Fortsätt med alla övriga fläktar och leta damm runt omkring mellan hårddiskar och i alla andra kylflänsar på moderkort och instickskort, och ej att förglömma, i dammfiltren och i nätaggregatets lufthål. Tryck fast alla instickskort som kan ha lossnat. Datorn protesterar till exempel med pip-pip-pip om grafikkortet lossnat.
7. Skruva ihop datorn, koppla in allt och starta åter Speedfan för att kontrollera att värdena kommit ned i normala nivåer. Kom ihåg att innertemperaturen i lådan ”Case” (oftast) blir lägre om locket är ordentligt fastskruvat. Fläktarna går betydligt mindre efteråt, dvs datorn blir tystare. Klockfrekvensen kan ha ändrat sig efter rengöringen och det gör den för övrigt nästan vid varje omstart. Ett par megahertz hit eller dit spelar ingen roll.
- Betraktar du processortemperaturen så ska den faktiskt sjunka efter att datorn varit igång ett par minuter.
Det här är inte någon direkt nyhet, men det är viktigt att var och en är medveten om möjligheten att hitta trender i datorns temperaturer innan de blir farliga. Det är dessutom ett mycket billigt sätt att förhindra katastrofer, men handen på hjärtat: när gjorde du backup senast?
Läs mer
Ladda ned Speedfan: http://www.almico.com/speedfan.php
Wikipedia-artikel: https://en.wikipedia.org/wiki/SpeedFan